Saving a PowerPoint template is a crucial step in creating consistent and professional presentations. By saving your template, you can reuse it for future presentations, ensuring a cohesive look and feel. This guide will walk you through the process of saving a PowerPoint template, focusing on design elements that convey professionalism and trust.
Choosing the Right Template Type
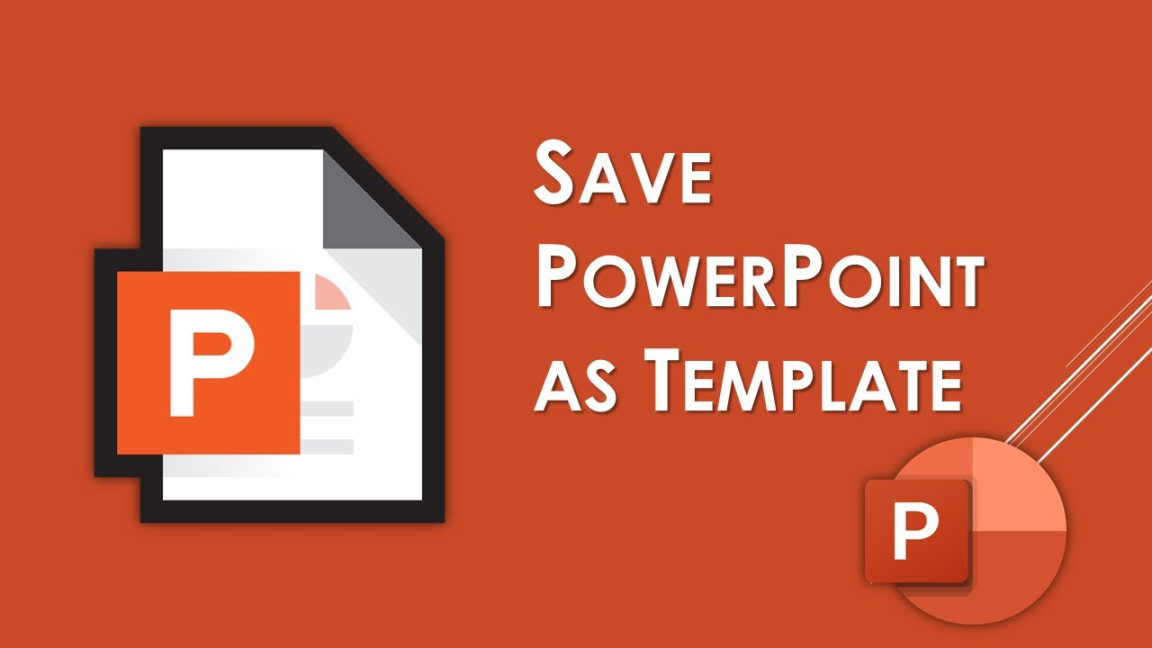
Before saving your template, it’s essential to determine the appropriate type. PowerPoint offers two main options:
Personal Template: This is ideal for individual use and is saved to your local computer.
Consider your specific needs and the level of accessibility required when making your decision.
Saving Your Template
To save your template, follow these steps:
1. Open your PowerPoint presentation.
2. Navigate to the “File” tab.
3. Select “Save As.”
4. Choose a location to save the template.
5. In the “Save as type” dropdown, select “PowerPoint Template (.potx).”
6. Enter a descriptive name for your template.
7. Click “Save.”
Designing a Professional Template
A well-designed template is essential for creating professional presentations. Here are some key design elements to consider:
Color Palette
Consistency: Use a consistent color scheme throughout your template.
Typography
Readability: Select fonts that are easy to read and avoid excessive ornamentation.
Layout
Balance: Ensure your layout is visually balanced.
Images and Graphics
Quality: Use high-quality images and graphics.
Branding
Corporate Identity: If applicable, incorporate your company’s logo, colors, and typography into your template.
Additional Tips
Create Master Slides: Use master slides to apply consistent formatting to all slides in your template.
By following these guidelines and incorporating professional design elements, you can create a PowerPoint template that enhances your presentations and leaves a lasting impression.