A PowerPoint default template is a pre-designed framework that can be used to create consistent and professional presentations. By establishing a standard template, you can streamline the presentation creation process and ensure that all your presentations have a cohesive and professional look.
Understanding the Basics
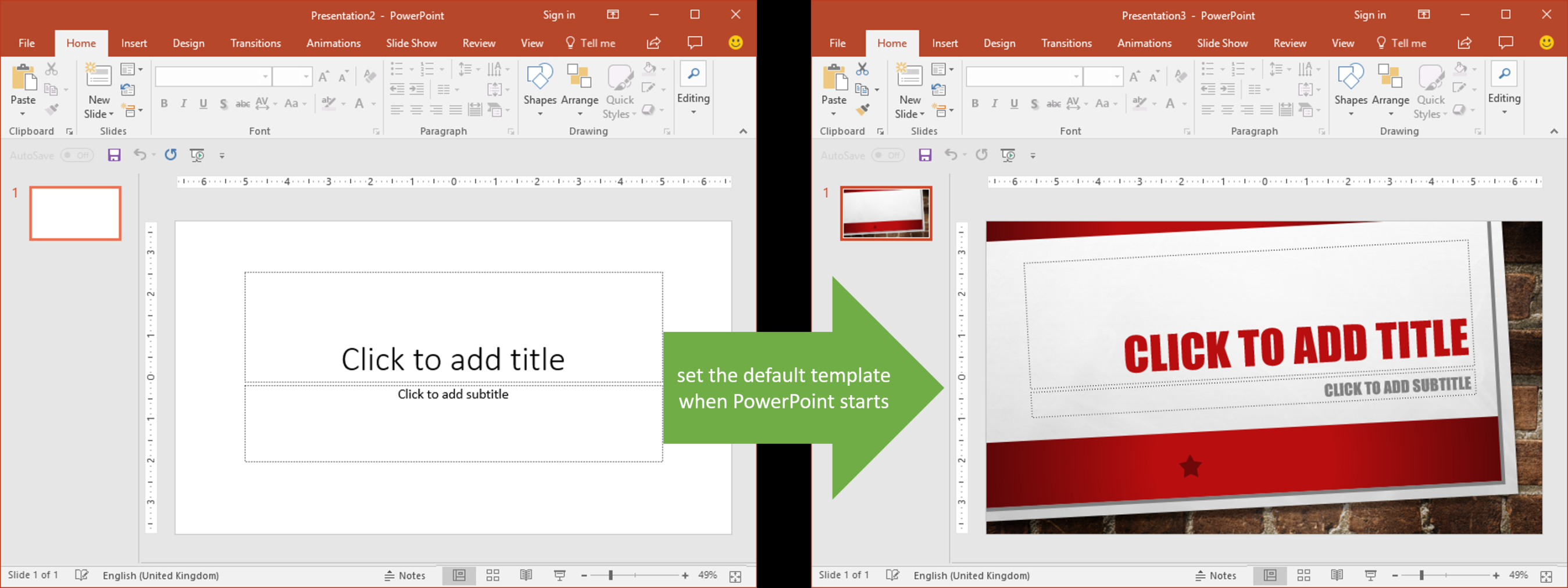
A PowerPoint default template typically includes the following elements:
Slide layouts: Pre-designed arrangements of text and media elements on a slide.
Designing for Professionalism and Trust
When creating a PowerPoint default template, it is important to consider the design elements that convey professionalism and trust. Here are some key factors to keep in mind:
Simplicity: Avoid clutter and excessive ornamentation. Keep your design clean and uncluttered.
Choosing the Right Color Scheme
The color scheme of your PowerPoint default template can have a significant impact on the overall tone and feel of the presentation. When choosing a color scheme, consider the following factors:
Brand guidelines: If your organization has specific brand guidelines, be sure to follow them.
Selecting Appropriate Fonts
The fonts you choose for your PowerPoint default template can also have a significant impact on the overall look and feel of the presentation. When selecting fonts, consider the following factors:
Readability: Choose fonts that are easy to read, even at small sizes.
Designing Effective Slide Layouts
The slide layouts you choose for your PowerPoint default template can help you organize your content and create a visually appealing presentation. When designing slide layouts, consider the following factors:
Purpose: The layout should be appropriate for the purpose of the slide.
Creating Engaging Backgrounds
The background of your PowerPoint default template can help set the tone for the presentation. When creating backgrounds, consider the following factors:
Relevance: The background should be relevant to the topic of the presentation.
Using Templates Effectively
Once you have created a PowerPoint default template, you can use it to create new presentations quickly and easily. Simply select the template when you create a new presentation, and then customize the slides as needed.
By following these guidelines, you can create professional PowerPoint default templates that will help you create engaging and effective presentations.