Crafting a visually appealing and professional Certificate template can be a daunting task, especially for those unfamiliar with design principles. However, with the right tools and guidance, you can create a certificate that not only looks impressive but also conveys the significance of the achievement it represents.
Word 2007 offers a versatile platform for creating custom certificate templates. While it may not have the advanced design features of dedicated graphic design software, it provides a solid foundation for creating professional-looking certificates. By understanding key design elements and leveraging Word’s capabilities, you can produce templates that effectively communicate the value and prestige of the award.
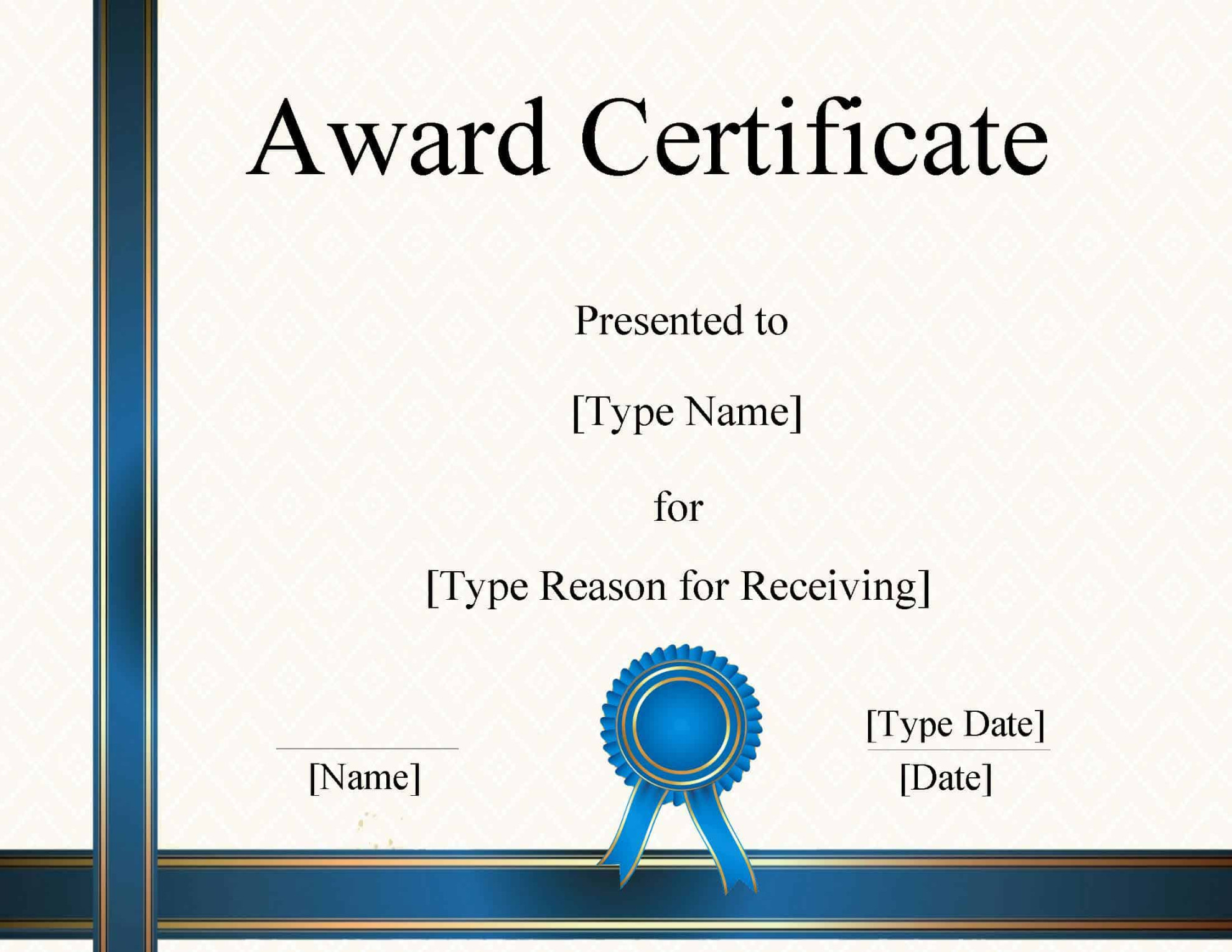
Font Selection:
Choose fonts that are easy to read and visually appealing. Avoid using excessive fonts, as this can create a cluttered and unprofessional look.
Color Palette:
Select a color palette that complements the overall theme of the certificate. Consider the colors associated with the organization or the specific achievement being recognized.
Layout and Composition:
Create a balanced and symmetrical layout. This will give the certificate a sense of order and professionalism.
Graphics and Imagery:
Incorporate graphics and imagery that are relevant to the award or the organization. This can help to enhance the visual appeal of the certificate.
Customization and Personalization:
Allow for customization of the certificate by including fields for the recipient’s name, date, and other relevant information.
Proofreading and Editing:
Thoroughly proofread the certificate for errors in spelling, grammar, and punctuation.
By following these guidelines and utilizing Word 2007’s features, you can create professional and visually appealing certificate templates that effectively recognize and celebrate achievements. Remember to experiment with different design elements and styles to find the perfect template that suits your organization’s needs.